
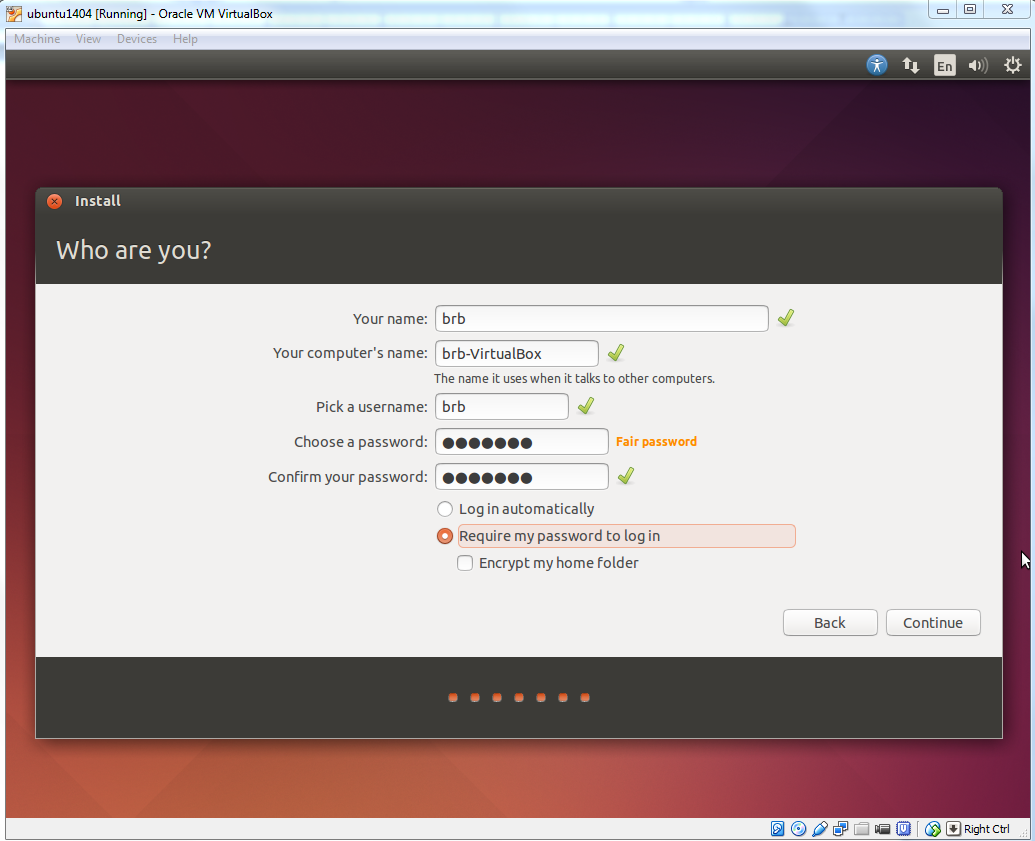
Here you can select your preferred language. It consists of eleven steps and is quite painless.


The Ubuntu installation process will now begin. VirtualBox Manager will now prompt you to select your iso file for Ubuntu. Select your new virtual machine on the VirtualBox Manager and press the “Start” button. VirtualBox Manager Create Virtual Hard Disk Install Ubuntu Server in the Virtual Machine For example if the VM is only using 5GB and your VDI was set to 10GB. This will only use what the virtual machine is actually using. Make sure “VDI (VirtualBox Disk Image)” is selected.Ĭhoose “Dynamically allocated” for the storage on physical hard disk. The size can really be what ever you choose as long as you meat the OS minimum requirements. You can change the file location on this window as well. Now we will configure the Virtual hard disk. VirtualBox Manager Create Virtual Machine Select “Create” when you have made all the settings changes. We will be creating a new virtual hard disk in this tutorial.
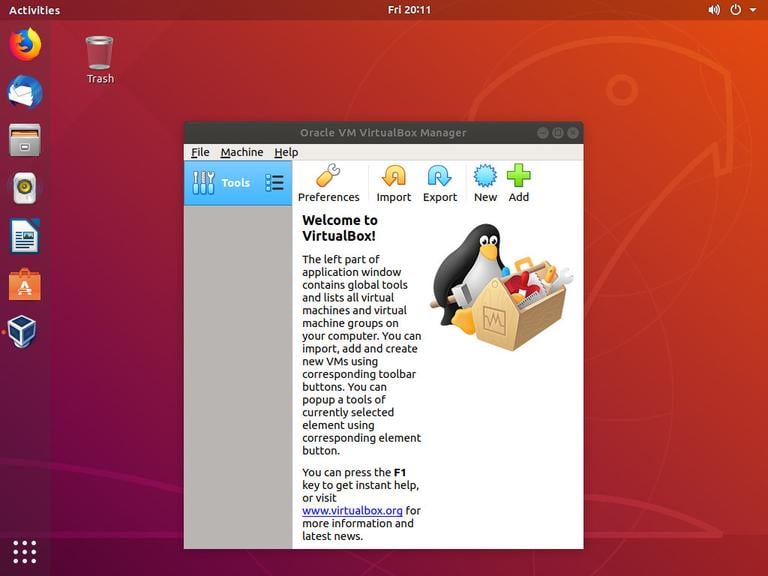
Last but not least you will need to ether create a new hard disk or use an existing virtual hard disk file. I am going to go with 2GB (2048MB) for this machine. Now you will need to decide on the amount of RAM to allocate to this virtual machine. The default for “Machine Folder” drop down will be adequate for this tutorial. If they do not you will need to choose “Linux” in the “Type” drop down and “Ubuntu (64-bit)” in the “Version” drop down. If you name the machine “Ubuntu” the two drop down menus should automatically update. Next click on the “New” button (looks like a blue sun). Your screen will not show any machines on the left hand side. This is the interface from which you will administer all of your virtual machines. If you have already done the install go ahead and open VirualBox up. If you have not already installed VirualBox by following my (Installing VirualBox) article please make sure to do that now. You can find the current version on the Ubuntu Server Download Page. The next thing to do is to download a copy of Ubuntu Server. You can find the current version for your platform on the VirtualBox website. If you would like to see a detailed walk though on installing VirtualBox, you can find that (here). The first thing to do will be to download VirtualBox.


 0 kommentar(er)
0 kommentar(er)
